Chuột máy tính xuất hiện tình trạng chuột đơ, bị treo, giật, touchpad (Bàn di chuột laptop) không nhạy, không hoạt động được,… trong quá trình sử dụng. Khiến công việc bị ảnh hưởng, gây khó chịu khi làm việc. Bạn hãy tham khảo 1 số nguyên nhân và cách khắc phục tình trạng chuột lỗi trong bài viết dưới đây.
1. Chuột máy tính bị đơ do lỗi cổng kết nối
Chuột máy tính đơ có thể do cổng kết nối USB bị lỗi chập chờn hoặc bị hỏng.
Khắc phục: cắm sang cổng kết nối USB khác. Bạn có thể sử dụng những thiết bị USB khác kiểm tra hiệu quả kết nối của cổng USB.
Lưu ý khi tháo cắm USB, bạn không nên rút ra cắm vào quá nhiều lần có thể làm lỏng, hỏng đầu tiếp xúc của chuột và cổng USB của thiết bị.
2. Cảm quang của chuột máy tính bị chặn
Chuột quang sử dụng các cảm biến quang học, sử dụng chùm ánh sáng màu đỏ phát xuồng bề mặt di chuyển và một camera siêu nhỏ để quét, chụp lại hướng đi của chuột gửi về CPU. Mọi di chuyển, hành động của chuột máy tính đều được thực hiện thông qua mắt đọc ở đây là mắt cảm quang ở dưới chuột.
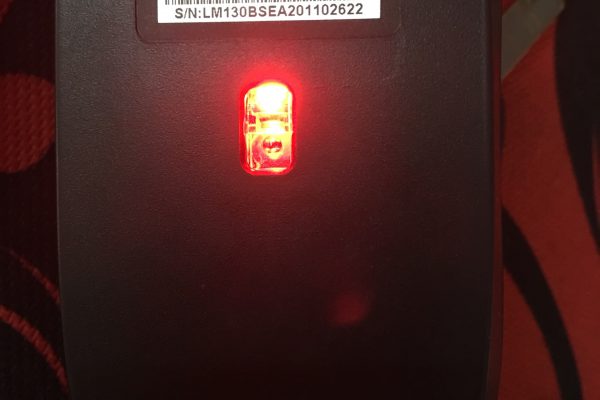
Khi cảm biến bị chặn bởi 1 vật nhỏ nào đó: bụi bẩn lâu ngày tụ lại, vật gì đó bám dính vào mắt đọc sẽ gây ra tình trạng cảm quang không đọc được hướng đi của chuột nên chuột máy tính của bạn sẽ bị loạn, đơ.
Khắc phục: Xem mắt đọc phía dưới chuột có vật nhỏ gì bám dính không, nếu có bạn hãy dùng tăm bông lau sạch vết bám trên bề mặt tiếp xúc mắt đọc và thử di chuột lại xem ổn không.
3. Bề mặt di chuột không tốt
Việc sử dụng tấm di chuột tốt giúp chuột máy tính của bạn cũng hoạt động mượt mà hơn.

Có 2 loại chuột: chuột quang (dùng cảm biến quang học, sử dụng chùm ánh sáng màu đỏ mắt người có thể nhìn thấy ), chuột laser (dùng cảm biến laser, sử dụng chùm tia laser không thể nhìn thấy bằng mắt thường) khả năng hoạt động trên bề mặt tiếp xúc sẽ khác nhau.
Nếu bạn đang sử dụng chuột quang, tấm di chuột không được quá trơn bóng, chuột không hoạt động trên mặt phẳng phản chiếu như gương, kính, bề mặt quá bóng. Nếu bạn chưa sắm được tấm di chuột thì nên để máy tính cùng với chuột ở bề mặt khác tốt hơn.
Còn chuột laser thì hoạt động tốt trên mọi bề mặt. Nếu sử dụng chuột laser đang chuyển động chậm sẽ dẫn đến phân tích quá mức bề mặt dẫn đến sự chập chờn không mong muốn.
4. Chuột máy tính bị đơ do xung đột với các thiết bị khác
Trong quá trình sử dụng máy tính, bạn kết nối thêm các thiết bị khác như: bàn phím, dây cáp với điện thoại, màn hình máy tính, bảng vẽ,… thì nó rất dễ xảy ra xung đột và khiến chuột của bạn không di chuyển được.
Khắc phục: Bạn hãy thử ngắt kết nối với các thiết bị đó. Và nếu bạn muốn dùng lại thử cắm lại 1-2 thiết bị ưu tiên cho công việc để tránh bị giật.
5. Chuột bị đơ do hệ thống máy tính xảy ra vấn đề
Khi bạn sử dụng máy tính trong một thời gian dài thì chuột máy tính của bạn sẽ có hiện tượng giật lag. Điều này xảy ra do một số trục trặc khiến các tiến trình hoặc file của hệ thống bị ảnh hưởng.
Khắc phục: Bạn hãy khởi động lại máy tính để khắc phục vấn đề này.
6. Chuột máy tính đơ, liệt do dã bị hỏng
Đã thử các trường hợp khác mà chuột máy tính không chạy được thì có thể chuột của bạn đã bị hỏng.
Khắc phục: Bạn hãy thử sử dụng chuột khác kết nối với máy tính xem nó có hoạt động không. Nếu chuột đó hoạt động bình thường tức là chuột kia của bạn đã bị hư. Nên mua cái mới.
7. Chuột không dây không hoạt động, kết nối kém
Trong trường hợp này có thể chuột máy tính sắp hết pin nên việc hoạt động chuột không được tốt, chuyên đi bị giật, đơ
Nhiều loại chuột rẻ tiền, dùng một thời gian lâu lò xò tiếp xúc cực dương, cực âm của pin bị rỉ sét, không tiếp xúc được với pin dẫn đến trình trạng chuột di chuyển chập chờn, đơ.
Khắc phục: Thay pin mới cho chuột máy tính, trường hợp thứ 2 thì nên thay lò xò tiếp xúc mới hoặc mua chuột mới sịn hơn.
8. Chuột không dây đơ do vấn đề về bluetooth và công tắc chuột
Một số chuột không dây hiện nay dùng Bluetooth để kết nối, chính vì vậy để kiểm tra chuột không dây có đang hoạt động hiệu quả không hãy xem lại máy tính đã được kết nối Bluetooth chưa.
Sau đó cần kiểm tra tới công tắc chuột đã bật hay chưa. Khi chuột được cấp điện sẽ có đèn báo phát sáng ở mặt dưới. Cuối cùng hãy thử lại kết nối chuột với máy tính qua Bluetooth.
Bên cạnh đó, nếu bạn gặp vấn đề trong việc kết nối chuột với mặc dù Bluetooth vẫn hoạt động bình thường, hãy tắt chuột rồi sau đó tháo đầu cắm USB của chuột ra và cắm lại, bạn cũng nên thử dịch chuyển vị trí của các thiết bị điện tử khác ở gần chuột không dây để tránh nhiễu sóng.
9. Tay ẩm ướt khi sử dụng Touchpad của laptop
Trong quá trình sử dụng touchpad (bàn di chuột máy tính xách tay) khi bạn vừa rửa tay xong hoặc tay bạn đổ mồ hôi quá nhiều nước sẽ dính nên bề mặt của bàn di chuột laptop. Việc đó khiến laptop không nhạy, không hoạt động được.
Khắc phục: Khi sử dụng máy tính đảm bảo tay của bạn luôn được khô thoáng, và bạn hãy lau sạch sẽ bàn cảm ứng của chuột laptop.

10. Chuột máy tính của latop không hoạt động do đã tắt chức năng Touchpad
Trong quá trình sử dụng bạn đã lỡ tắt đi tính năng Touchpad mà không biết.
Khắc phục: Bạn hãy kích hoạt lại Touchpad bằng cách bấm tổ hợp phím Fn + 1 phím nào đó hàng F có biểu tượng màn hình gạch chéo. Tùy loại máy mà tổ hợp phím sẽ khác nhau.
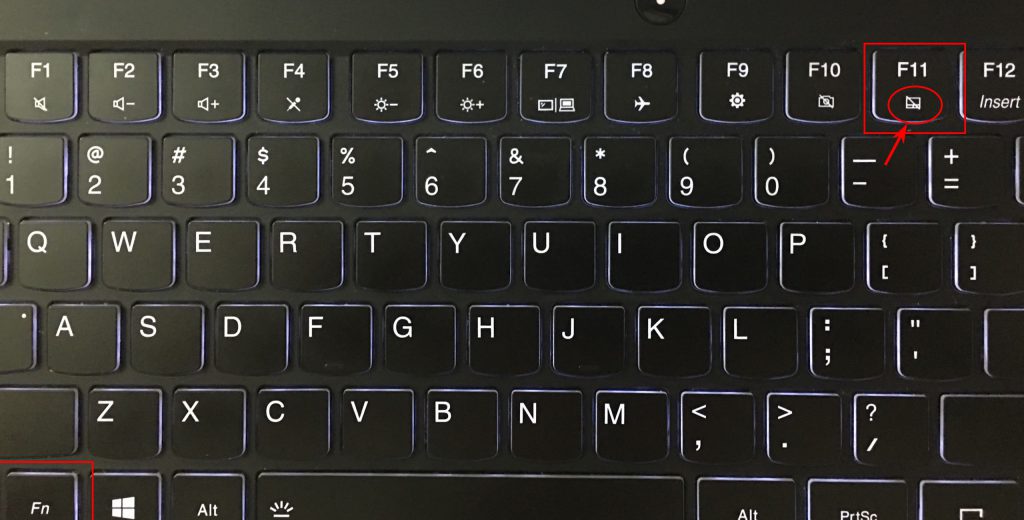
Một trường hợp khác nữa khiến cho touchpad không hoạt động đó là thiết lập lại chế độ Touchpad Sensitivity. Đây là một chế độ hỗ trợ người dùng tăng thời gian nhận lại chuột cảm ứng khi mà bạn gõ phím. Nó giúp cho bạn hạn chế tì tay hoặc đè vào TouchPad khi gõ phím.
Khắc phục: Hãy thử để tính năng TouchPad Sensitivity ở mức thấp nhất xem có thể khắc phục được lỗi chuột laptop bị đơ này hay không.
Gõ tìm kiếm Touchpad Settings, tiếp theo click vào ô chọn của dòng chữ Touchpad Sentivity chọn Medium Sentivity hoặc Low Sentivity. cuối cùng khởi động lại máy và kiểm tra lại.
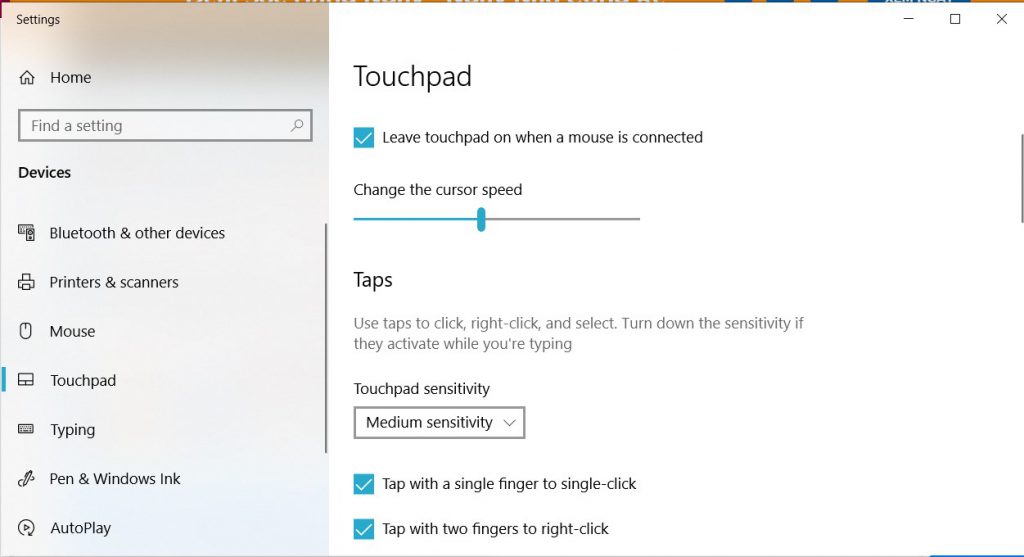
11. Chuột máy tính bị đơ do lỗi driver
Chuột máy tính hoạt động được là nhờ driver của hệ điều hành điều khiển. Nếu phiên bản driver đã cũ, không tương thích với chuột khiến chuột máy tính hoạt động không được tốt.
Khắc phục: Cập nhật lại Driver mới hơn hoặc gỡ đi và cài đặt lại.
Các bước cài đặt lại Driver
Chọn biểu tượng Tìm kiếm trên máy tính -> nhập Device Manager -> Mice and other pointing devices -> click vào chuột đầu tiên -> update driver.
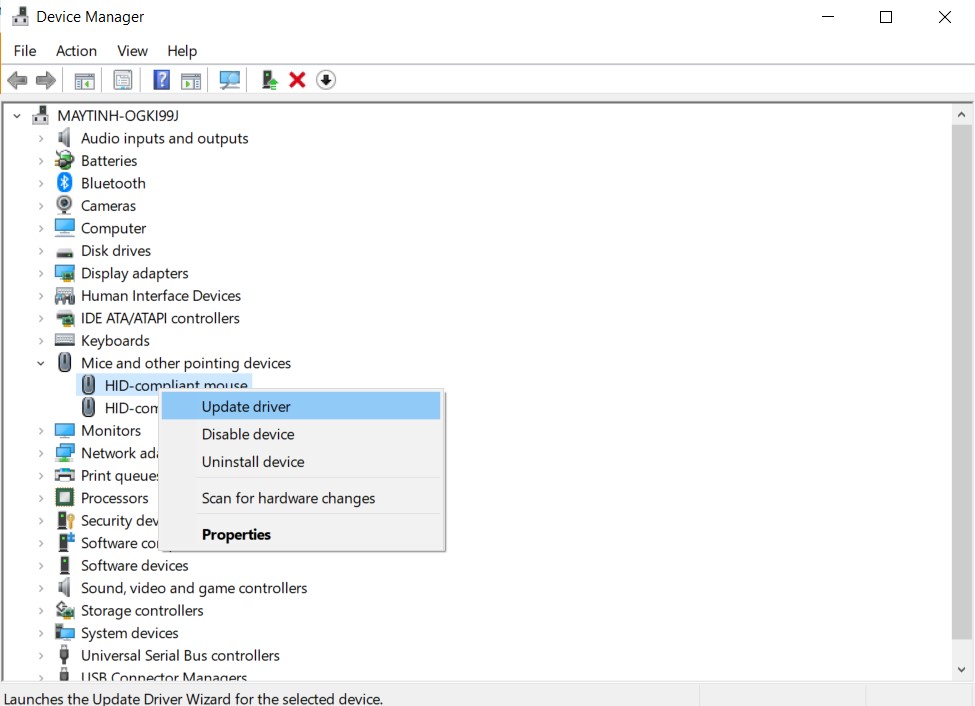
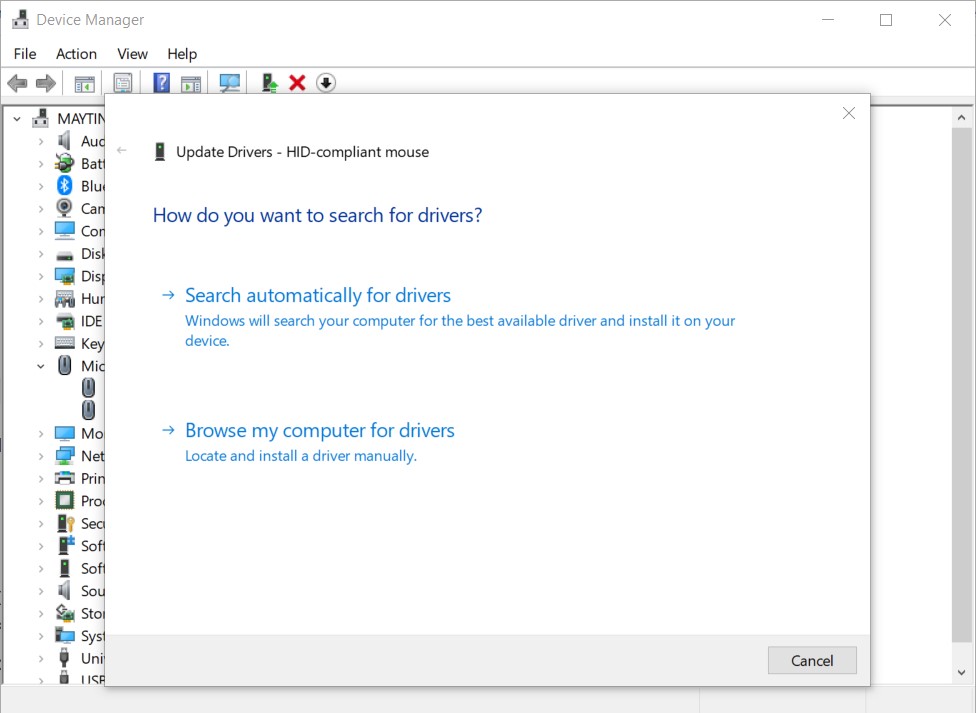
Cửa sổ cập nhật Driver xuất hiện với 2 sự lựa chọn. Nếu chưa tải driver trực tiếp từ nhà sản xuất Search automatically for drivers (tự động tìm và cập nhật driver). Nếu đã tải đúng driver, bạn nên chọn Browse my computer for driver software (điều hướng đến gói driver mà người dùng đã tải trước để cài đặt).
Trên đây là một số nguyên nhân cũng như cách khắc phục vấn đề lỗi ở chuột máy tính. Chúc các bạn thành công!
Nếu chuột của bạn xảy ra những vấn đề khác, không khắc phục được, hãy để lại bình luận bên dưới chúng tớ sẽ hỗ trợ bạn giải quyết vấn đề.









