Để duy trì bảo mật hệ thống của máy tính hoặc mang lại các tính năng mới cho Windows của bạn, Windows được cập nhật tự động hàng tháng. Tuy nhiên, một phiên bản mới có thể gây ra xung đột với các chương trình cũ hoặc các sự cố khác. Để tránh điều này, bạn có thể bật hoặc tắt cập nhật tự động trong Windows . Nếu có sự cố xảy ra với máy tính của bạn sau khi cập nhật Windows, bạn nên gỡ cài đặt bản cập nhật Windows để quay lại phiên bản Windows 10 trước đó mà không làm mất dữ liệu .
Cách 1. Gỡ cài đặt Windows Update qua Control Panel
Để gỡ cài đặt Windows Update, cách đơn giản nhất là gỡ cài đặt trực tiếp trong Control Panel.
Bước 1: Nhập bảng điều khiển trên thanh tìm kiếm và nhấp đúp vào Control Panel để mở nó.
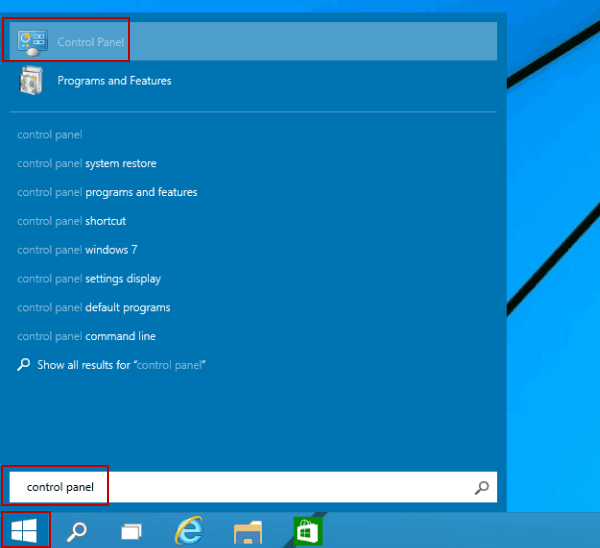
Bước 2: Tìm Programs and Features và nhấp đúp vào nó để mở.
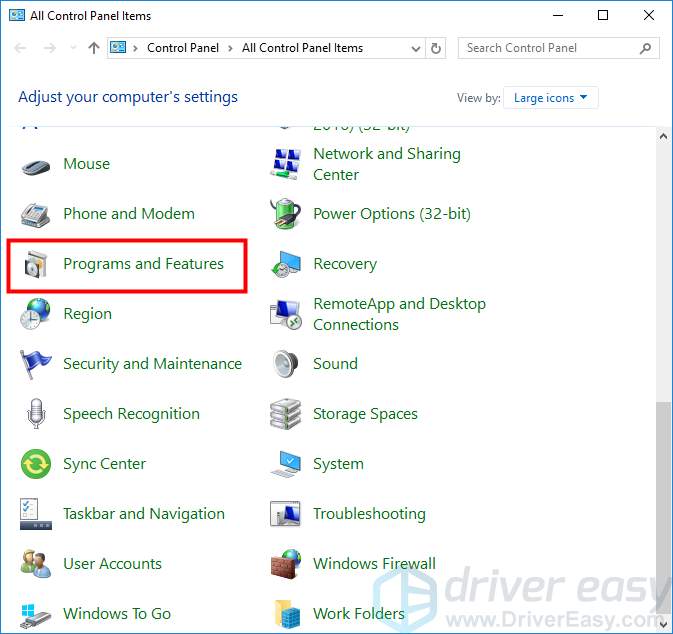
Bước 3: Nhấp vào View installed updates .
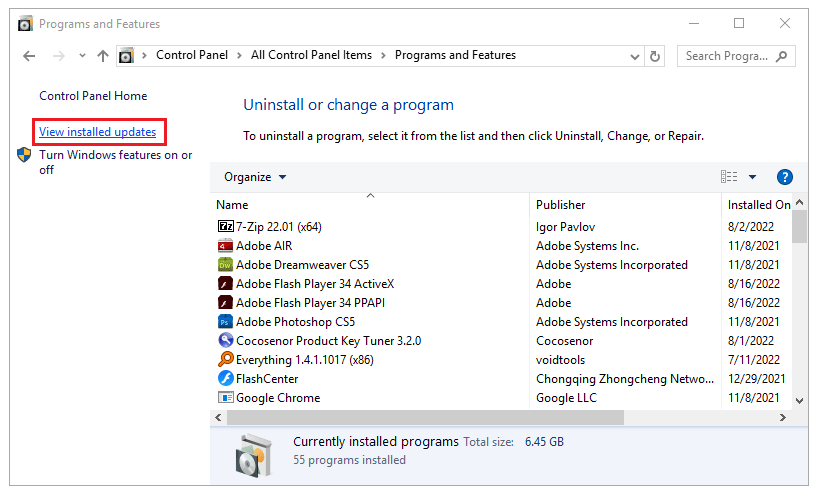
Bước 4: Mọi Windows Update sẽ được hiển thị trên trang này. Bạn có thể nhấp chuột phải vào phiên bản bạn muốn gỡ cài đặt và nhấp vào Yes để gỡ cài đặt.
Mẹo: Nếu bạn không biết phiên bản nào là phiên bản bạn muốn gỡ cài đặt, bạn có thể nhấp vào Installed On để xác định chúng với ngày cài đặt.
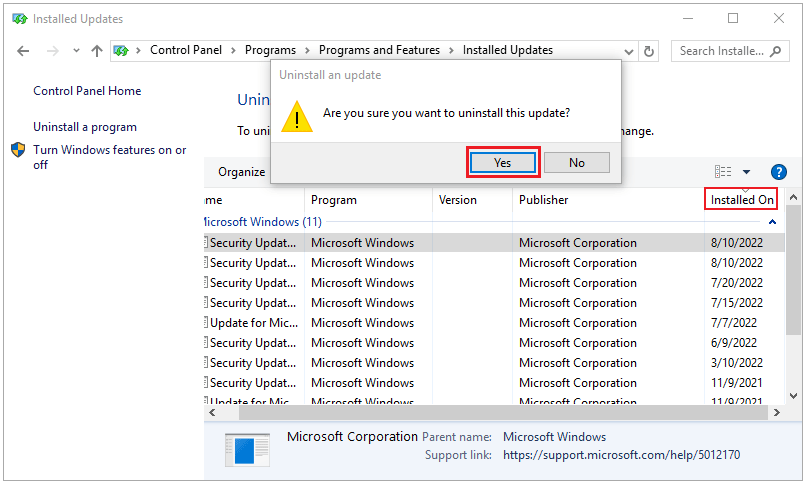
Cách 2. Gỡ cài đặt Windows Update qua Cài đặt Windows
Bằng cách này, bạn có thể tìm hiểu nội dung của mọi Windows Update trước khi gỡ cài đặt.
Bước 1: Nhấn phím Win hoặc nhấp vào biểu tượng Windows và sau đó nhấp vào biểu tượng Settings .
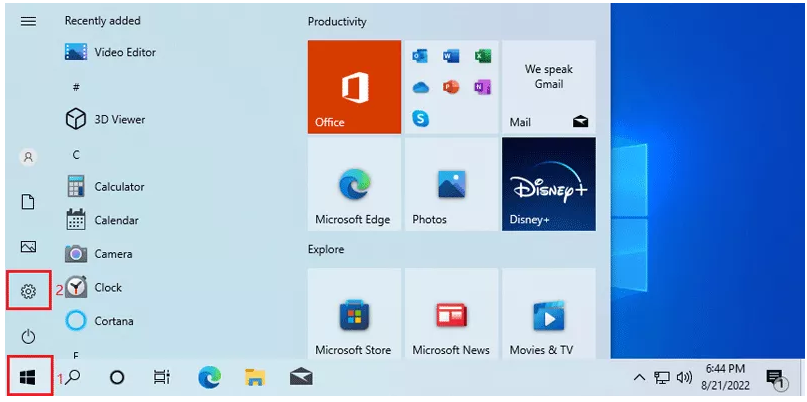
Bước 2: Nhấp vào System .
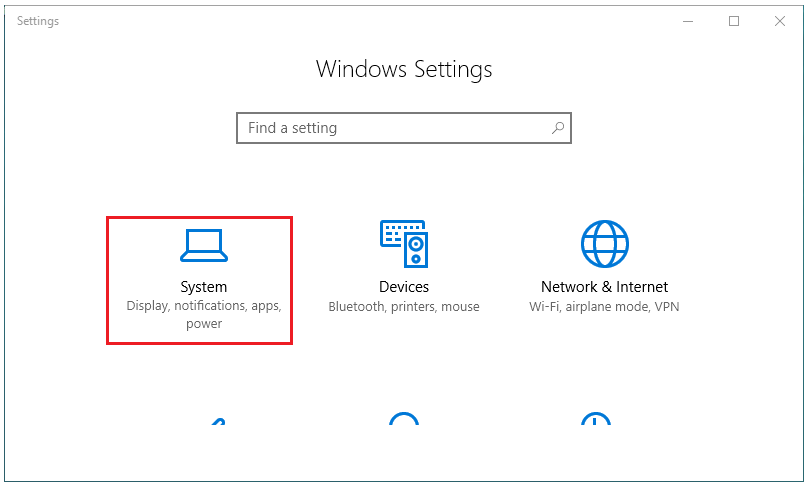
Bước 3: Nhấp vào Update and Security .
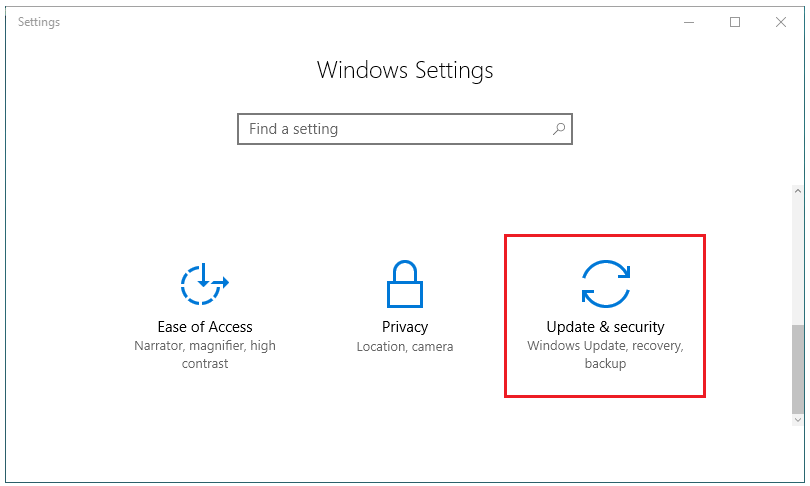
Bước 4: Trong tab Windows Update , nhấp vào View update history .
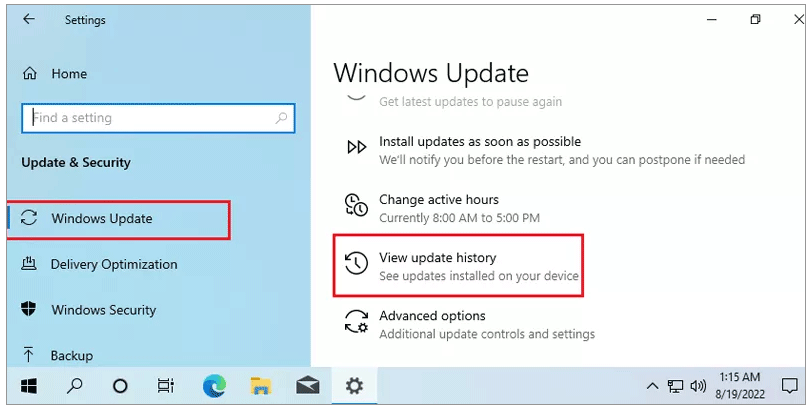
Bước 5: Trước khi gỡ cài đặt, bạn có thể nhấp vào chúng để xem các tính năng của phiên bản.
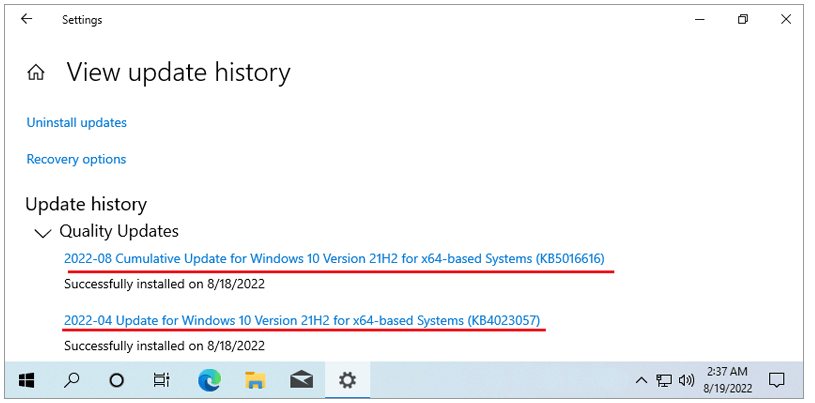
Bước 6: Nhấp vào Uninstall updates .
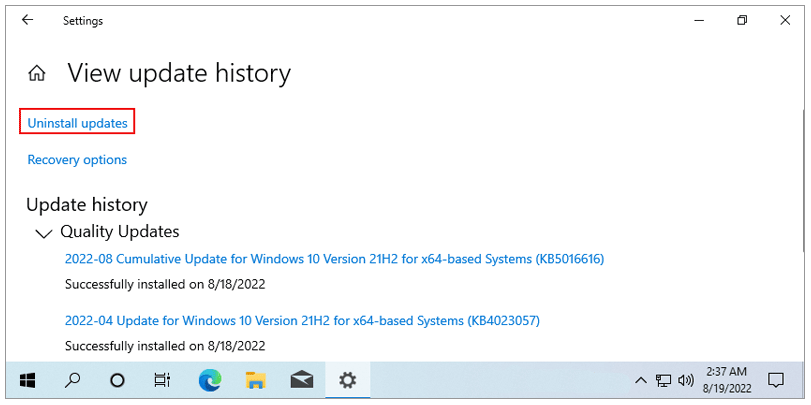
Bước 7: Mọi Windows Update sẽ được hiển thị trên trang này. Bạn có thể nhấp đúp vào phiên bản bạn muốn gỡ cài đặt và nhấp vào Yes để gỡ cài đặt.
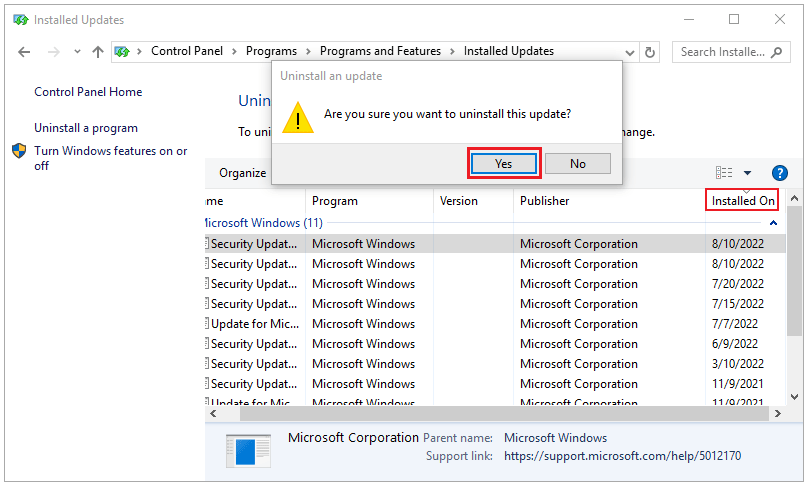
Cách 3. Gỡ cài đặt Windows Update thông qua Windows troubleshooting tools
Nếu bạn chỉ muốn gỡ cài đặt bản cập nhật mới nhất, cách này có thể là thích hợp nhất.
Bước 1: Nhấn phím Win hoặc nhấp vào biểu tượng Windows và sau đó nhấp vào biểu tượng Settings .
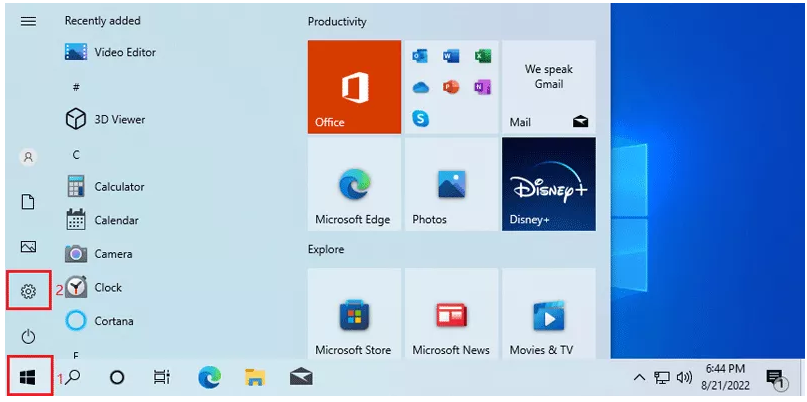
Bước 2: Nhấp vào System.
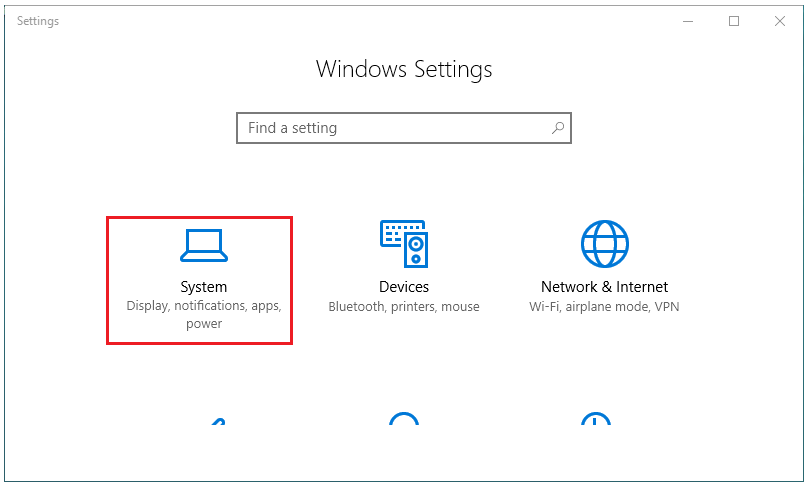
Bước 3: Nhấp vào Update and Security.
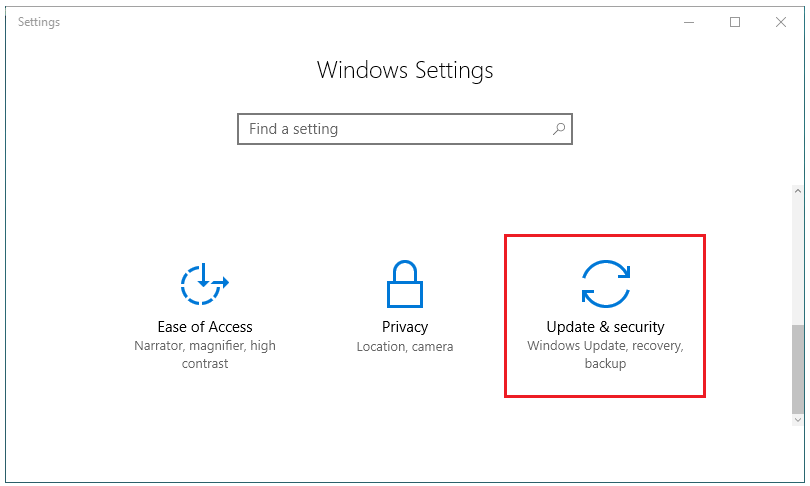
Bước 4: Chọn tab Recovery và nhấp vào Restart now bên dưới Advanced startup.
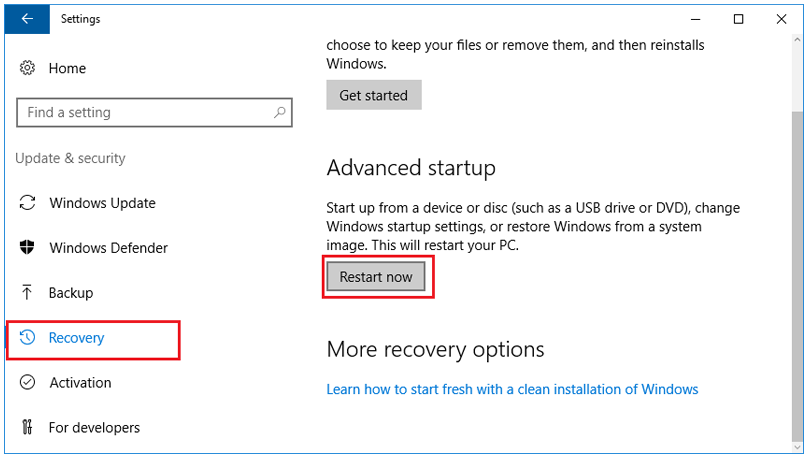
Bước 5: Sau khi khởi động lại, nhấp vào Troubleshoot .
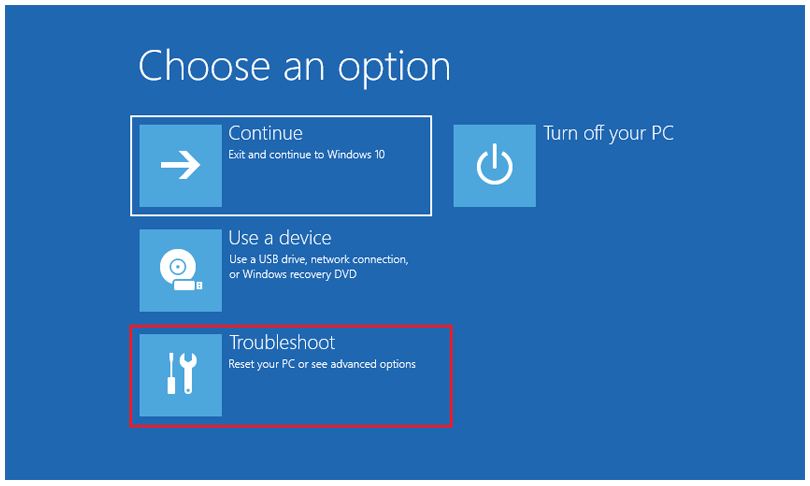
Bước 6: Nhấp vào Advanced options .
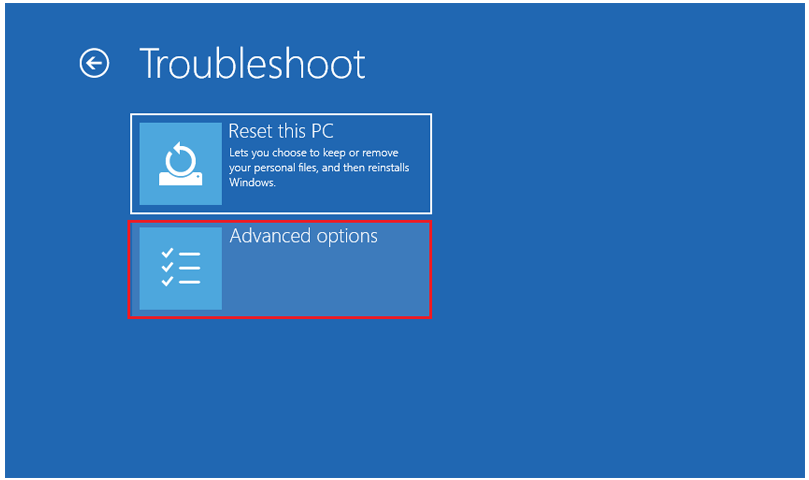
Bước 7: Nhấp vào Uninstall Updates .
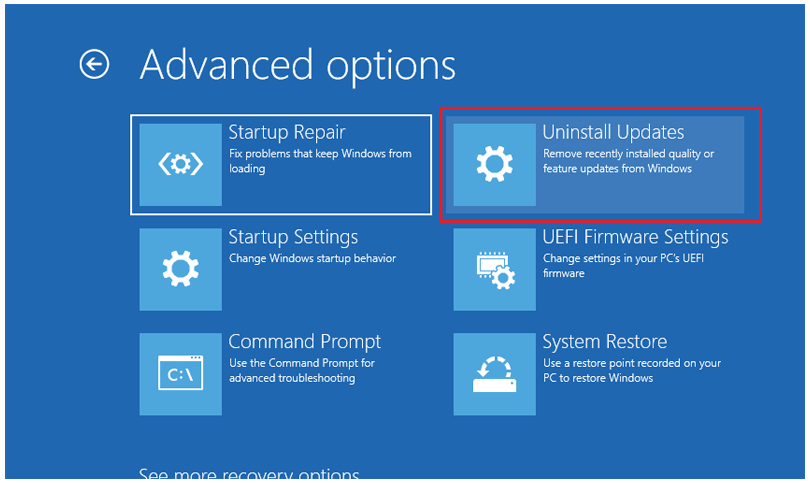
Bước 8: Chọn người dùng và nhập mật khẩu.
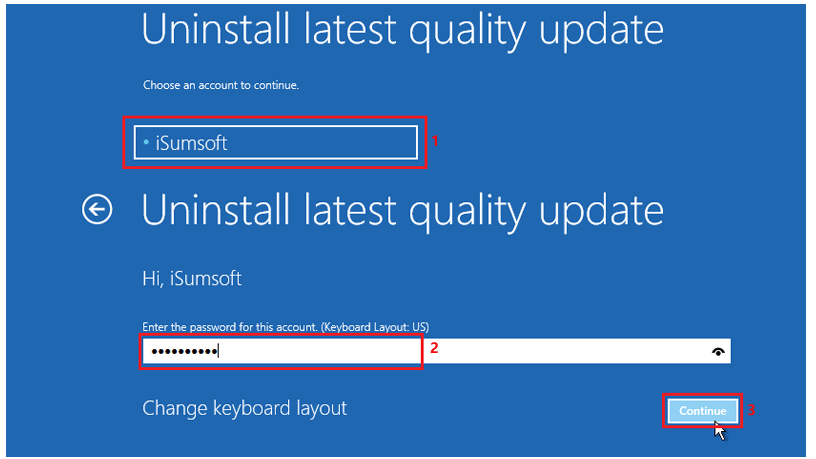
Bước 9: Có hai tùy chọn trên trang này. Chúng tôi chọn Uninstall latest quality update và sau đó hoàn thành các thao tác đơn giản theo lời nhắc.
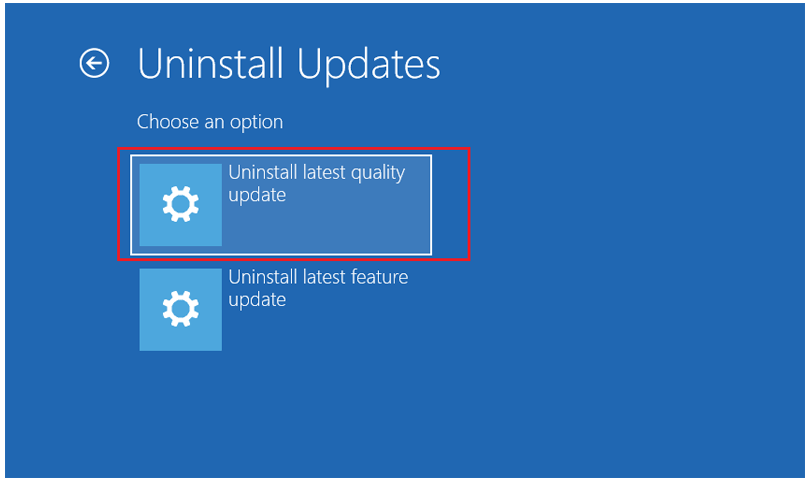
Mẹo: Cập nhật Chất lượng đề cập đến việc duy trì bảo mật hệ thống của máy tính, sẽ được thực hiện hàng tháng. Cập nhật tính năng sẽ mang lại một số chức năng mới cho máy tính của bạn, tính năng này sẽ diễn ra hai lần một năm. Nói chung, Cập nhật chất lượng có nhiều khả năng gây ra sự cố trên máy tính của bạn hơn chứ không phải Cập nhật tính năng.
Cách 4. Gỡ cài đặt Windows Update qua Command Prompt (CMD)
Có bản cập nhật Windows cứng đầu nào không thể xóa được trên máy tính của bạn không? Đừng lo lắng, phần này cho bạn biết cách khôi phục bản cập nhật Windows bằng cmd .
Bước 1: Lặp lại Bước 1 – Bước 3 trong Cách để hiển thị các bản cập nhật đã cài đặt. Đằng sau tên của mỗi mục, KBxxxx là id của nó. Tìm phiên bản bạn muốn xóa và ghi lại id sẽ được sử dụng tiếp theo.
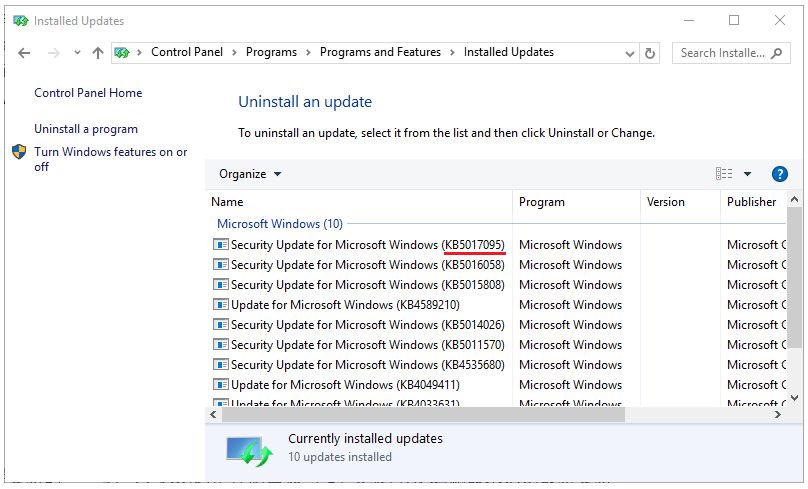
Bước 2: Nhập cmd vào thanh tìm kiếm, nhấp chuột phải vào Command Prompt , sau đó nhấp vào Run as administrator để mở.
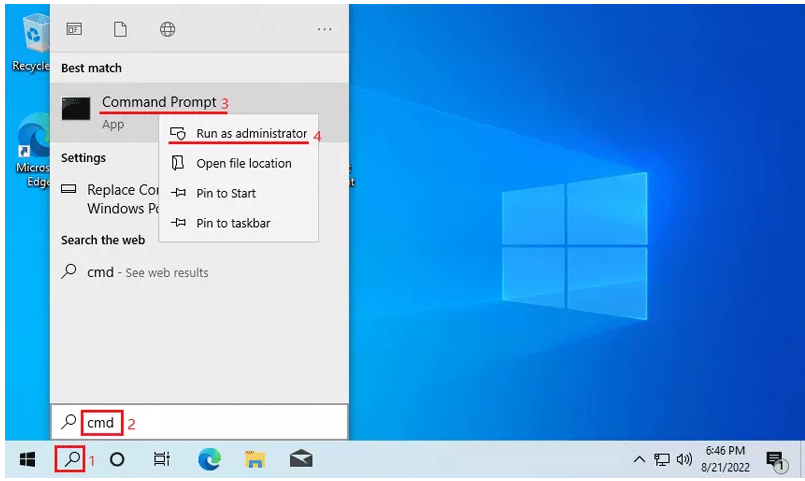
Bước 3: Nhập lệnh wusa /uninstall /kb:xxxxxxx , nhấn phím Enter , sau đó nhấn Yes để đóng hộp thoại xác nhận.
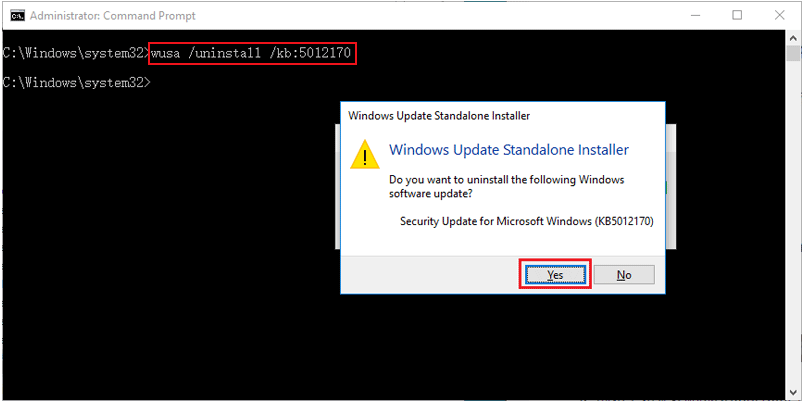
Mẹo: Thay xxxxxxx bằng id bạn đã viết ở Bước 1.
Nếu may mắn, bạn sẽ gỡ cài đặt bản cập nhật thành công. Nhưng nó có thể nhắc rằng không thể gỡ cài đặt.
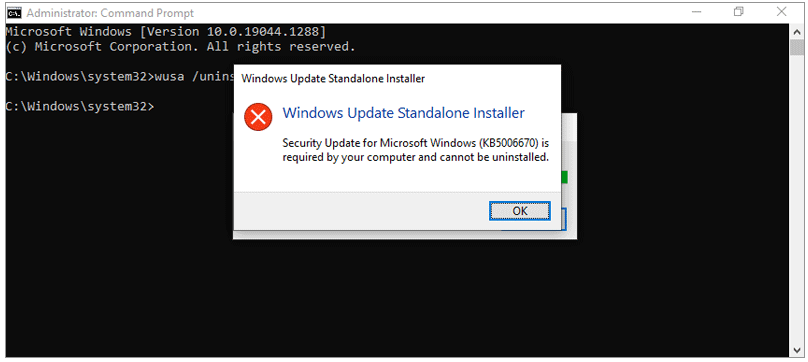
Vì vậy, làm cách nào để buộc gỡ cài đặt Windows Update ? Hãy làm theo các bước bên dưới.
Bước 4: Nhập lệnh dism /online /get-packages | clip và nhấn phím Enter . Sau đó, thông tin của các bản cập nhật Windows sẽ được sao chép.
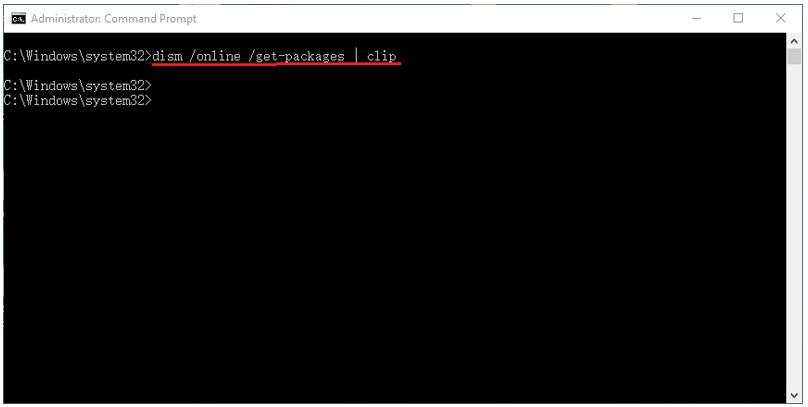
Bước 5: Tạo Text Document và nhấn Ctrl + V để dán nội dung.
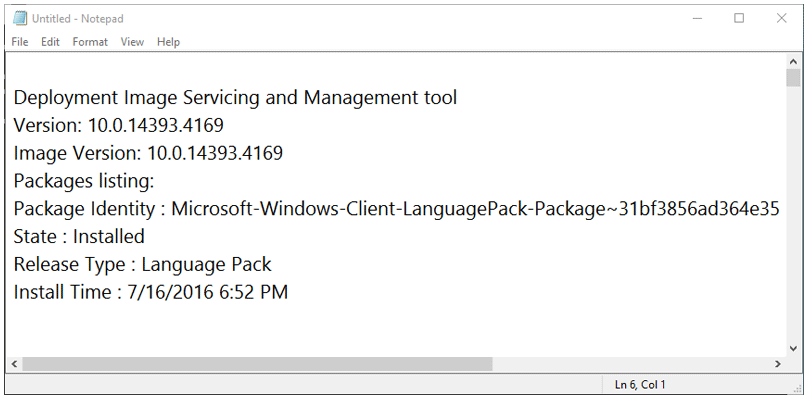
Bước 6: Tìm phiên bản bạn muốn xóa trong Tài liệu Văn bản. Bạn có thể nhấn Ctrl + F và nhập ngày để tìm nhanh.
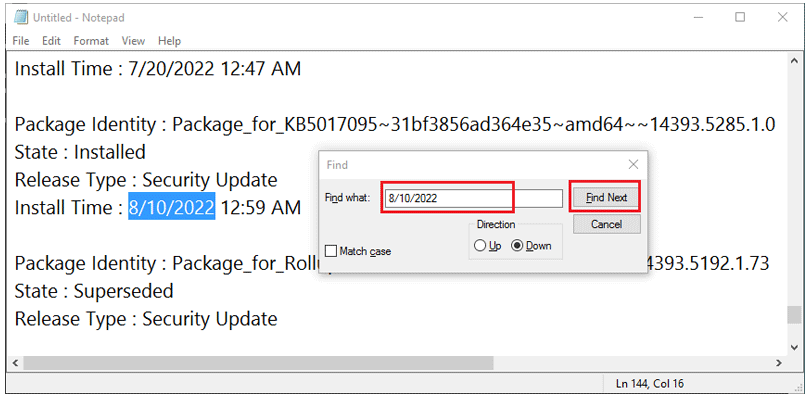
Bước 7: Sau khi tìm thấy bản cập nhật, hãy chọn nội dung đằng sau Package Identity và sao chép nó.
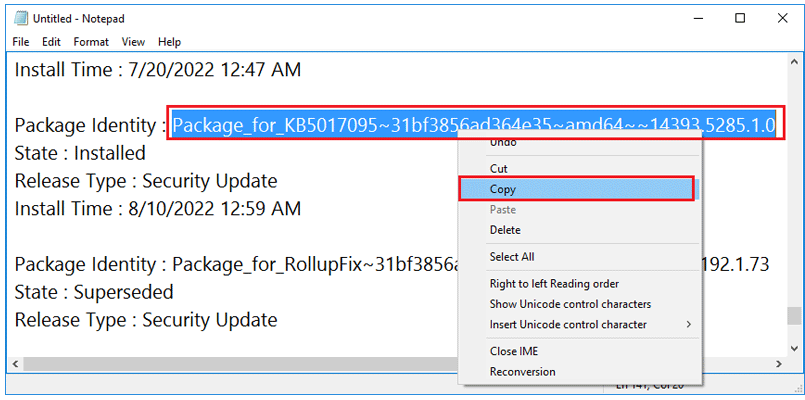
Bước 8: Quay lại lệnh Prompt, nhập vào lệnh dism /Online /Remove-Package /PackageName:xxxxxxxx .
Mẹo: Thay xxxxxxx bằng Nhận dạng gói bạn vừa sao chép.
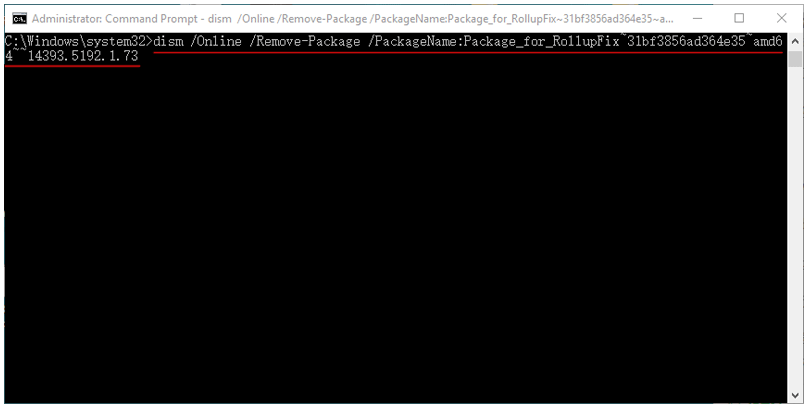
Bước 9: Sau khi nhập đúng lệnh, bản cập nhật sẽ được gỡ cài đặt.
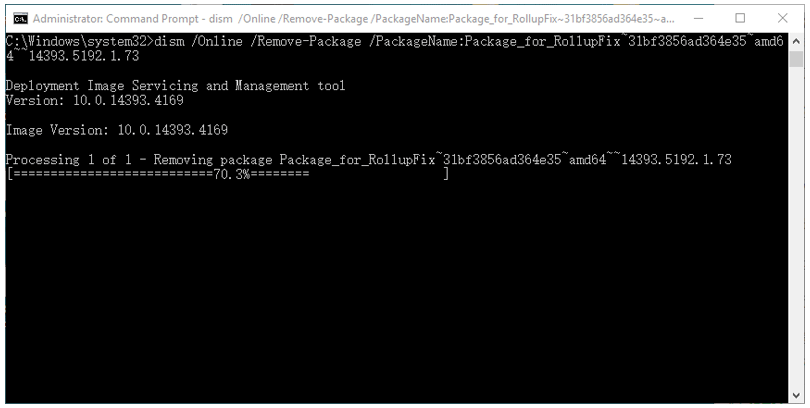
Bước 10: Sau khi hoàn tất, nhập Y để khởi động lại máy. Và sau đó bạn sẽ quay lại phiên bản Windows 10 trước đó mà không bị mất dữ liệu .
Khôi phục Windows bản cũ khi không thể đăng nhập vào PC
Nếu bạn muốn quay lại phiên bản Windows 10 trước đó, nhưng không thể đăng nhập vào PC của mình, thì bạn có thể sử dụng hai phương pháp sau:
Phương pháp 1: Với Recovery Console
- Khởi động lại máy tính của bạn, sau khi bạn đến màn hình đăng nhập, hãy giữ phím Shift và chọn Power > Restart.
- Sau khi PC của bạn khởi động lại, nó sẽ mở ra màn hình Choose an Option , chọn Troubleshoot, Advanced Options và Go back to the previous build.
Nếu tùy chọn này không khả dụng, hãy sử dụng Phương pháp 2.
Phương pháp 2: Sử dụng Safe Mode
- Khởi động lại máy tính của bạn, sau khi bạn đến màn hình đăng nhập, hãy giữ phím Shift và chọn Power > Restart.
- Khi PC của bạn khởi động lại, nó sẽ mở ra màn hình Choose an Option , chọn
- Troubleshoot –> Advanced Options –> Startup Settings và chọn Restart.
- Sau khi máy tính của bạn khởi động lại, một danh sách các tùy chọn sẽ được hiển thị. Chọn F4 hoặc 4 để khởi động máy tính của bạn ở Safe Mode .
- Mở Settings
- Chọn Update & securityrồi chọn Recovery .
- Trong “Go back to an earlier build”, hãy nhấp vào Get started và làm theo hướng dẫn.
Nguồn thuthuatmaytinh










